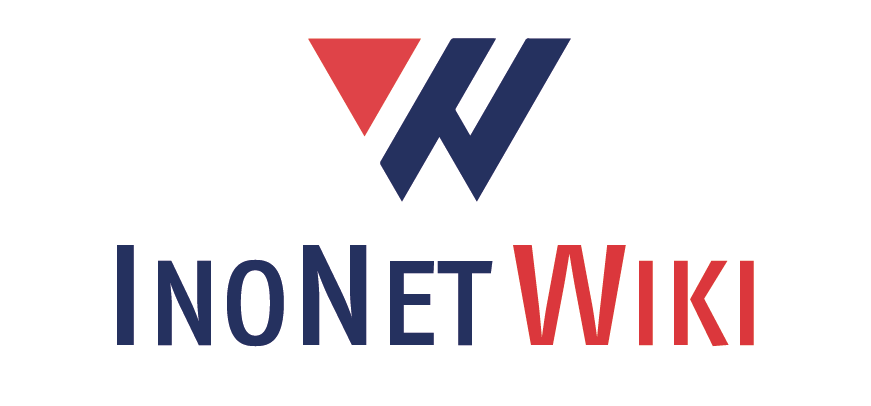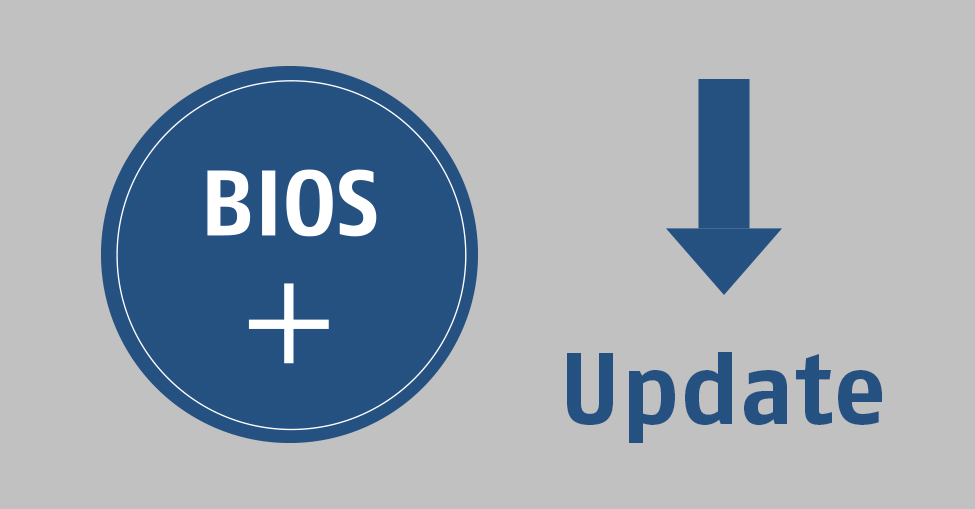Power-On after Fail – Rechner nach Stromausfall automatisch hochfahren
Für Nutzer, die per Fernzugriff (Remote) auf ihren Computer zugreifen, führen Stromausfälle zu ärgerlichen Stillständen, da das Gerät in der Regel manuell über den Powerschalter wieder gestartet werden muss. Leichter gesagt als getan, zumal man sich gerade an einem entfernten Ort aufhält. Wussten Sie schon, dass man dieses Problem über eine Umstellung im BIOS lösen kann? Hier erhalten Sie eine verständliche Anleitung in zwei Schritten.
Schritt 1: Ändern Sie die Power Einstellungen in Ihrem BIOS
- Schalten Sie hierzu Ihren Computer ein und drücken Sie direkt im Anschluss „DEL“ oder „F2″, vereinzelt auch „F1″ oder „F10″, um in das BIOS (CMOS) Setup-Programm zu gelangen. Sollten die vorgeschlagenen Tasten nicht funktionieren, erhalten Sie vom Computerhersteller Informationen, mit welcher Tastenkombination sie Ihr Bios aufrufen können.
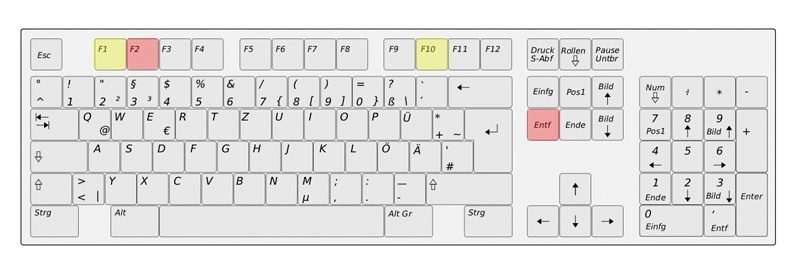
- Angelangt im BIOS-Menü durchsuchen Sie die Untermenüs nach dem Menüpunkt „Restore on AC/Power Loss“, „AC Power Recovery“ oder „After Power Loss“, Advanced“, „ACPI“ oder „Power Management Setup“ (die Bezeichnungen im Bios unterscheiden sich je nach Hersteller, im Zweifel gibt dieser Auskunft).
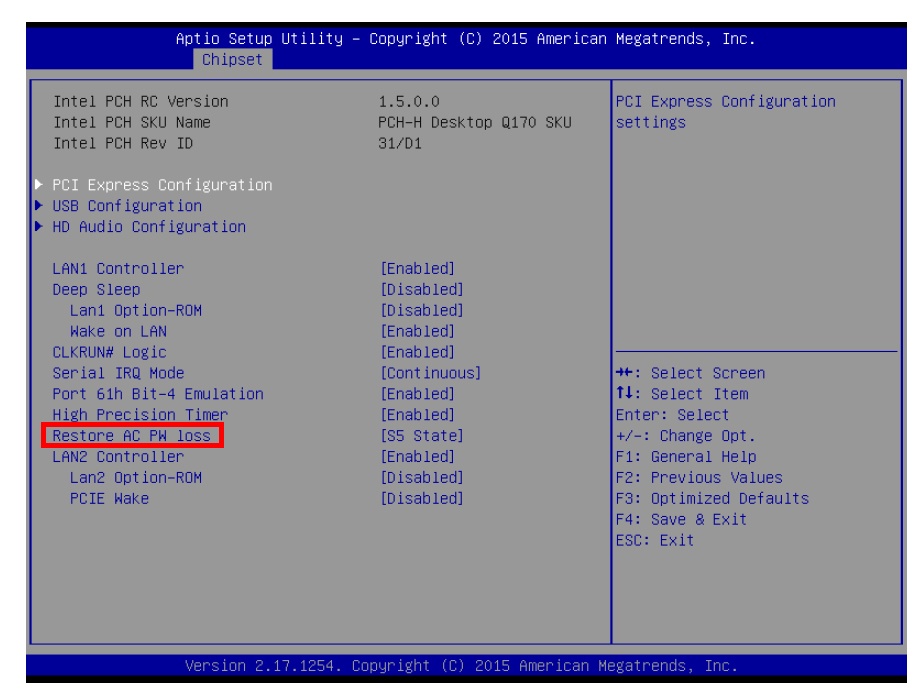
- Ändern Sie die Einstellung „Restore on AC/Power Loss“ auf „Power On“.
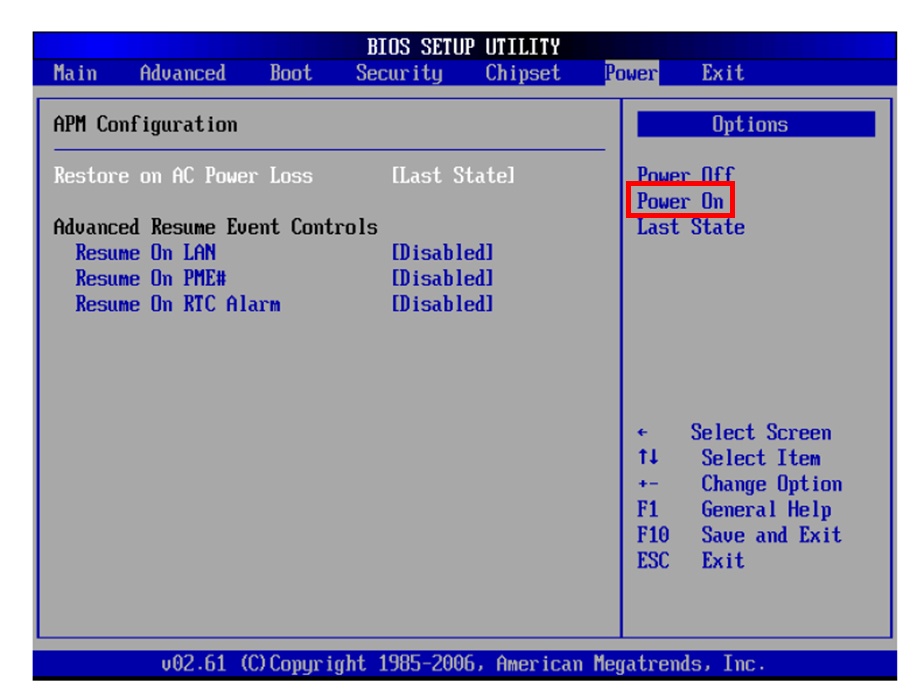
- Wählen Sie Save & Exit bzw. „Speichern und Verlassen“, in Ihrem BIOS-Menü
Schritt 2: Modifizieren Sie Windows, sodass es nach einem Stromausfall normal startet
Seit der Einführung von Windows 7 startet das Betriebssystem nach einem Stromausfall standardmäßig den Modus „Startup Repair“. Das Problem: Im Reparaturmodus können Sie Ihren PC nicht via Remote steuern. Um nach Stromausfällen oder unsachgemäßem Herunterfahren Ihres Computers automatisch im Normalmodus zu starten, gehen Sie wie folgt vor:
- Öffnen Sie die Eingabeaufforderung mit erweiterten Benutzerberechtigungen. Hierhin gelangen Sie über Start > Alle Programme > Zubehör.
- Klicken Sie mit der rechten Maustaste auf das Element „Eingabeaufforderung“ und wählen dann anschließend „Als Administrator ausführen“ aus.
- Geben Sie nun im Befehlsfenster den folgenden Befehl ein und drücken anschließend die Eingabetaste: "bcdedit /set {default} bootstatuspolicy ignoreshutdownfailures"
- Nach dem Drücken der Taste „Enter“ sollte Windows die Meldung „Operation erfolgreich abgeschlossen“ ausgeben.
- Schließen Sie nun das Eingabeaufforderungsfenster. Fertig!
Der InoNet-Tipp:
Eine USV (Unterbrechungsfreie Stromversorgung) ist besonders im industriellen Umfeld eine lohnende Investition, um Ihre Computerhardware vor Spannungsausfällen und Spannungsschlägen zu schützen. Durch eine USV lässt sich der Totalausfall der Produktionsanlagen vermeiden. Sprechen Sie uns einfach darauf an! Stromausfälle können die Funktion Ihrer Hardware dauerhaft beeinträchtigen, etwa das Netzteil oder ihre Festplatte zerstören und so neben unnötigen Kosten irreversible Datenverluste nach sich ziehen.
Um diesen Befehl rückgängig zu machen, benutzen Sie bitte folgendes Kommando: bcdedit /set {default} bootstatuspolicy displayallfailures
Das setzt alles wieder auf den Standardzustand zurück.
Paul Jensen
Paul Jensen ist Product Manager bei InoNet und verantwortet diverse Produktkategorien und Serviceleistungen.
Ähnliche Beiträge
So aktivieren Sie PXE / LAN Boot
In der folgenden Anleitung zeigen wir Ihnen anhand von zwei möglichen Szenarien, wie sie Ihre(n) Computer über das „Preboot Execution Environment (PXE)“ anstelle von der Festplatte, USB-Stick oder...
Wie führe ich ein BIOS-Update durch?
Es gibt viele Gründe, warum User ein BIOS-Update durchführen müssen. Hier erfahren Sie, wie Sie diesen Vorgang möglichst sicher erledigen.
BIOS-Passwort erstellen
Die Vergabe eines User Passworts beim Systemstart oder BIOS-Passworts vor dem Zugriff auf das BIOS-Menü ist eine sowohl einfache als auch effiziente Methode, um Ihren Computer vor unbefugtem Zugriff...
CMOS Clear – So setzen Sie das CMOS zurück
Complementary Metal-Oxide Semiconductor (CMOS) ist der physikalische Träger des BIOS Ihres Computers. Genauer gesagt ist das CMOS ein spezieller Speicherbaustein (SRAM), auf dem die BIOS-Parameter...
Über unser InoNet Wiki
Hier erhalten Sie Antworten auf Ihre Fragen rund um Industrie PCs (IPCs). Ob 19 Zoll PCs, Embedded PCs, HMI oder wichtige anwendungsspezifische Fragen -unsere Experten teilen ihr wissen mit Ihnen.